
Lets get this Tango Hunt ball rolling...
1. Add a "TDTeamPlayerStart", Double Click Entity for its settings.
2. Under "Take Down" you will want Defender Spot Ticked, Spawn Group Tag = 1.
3. Under "UDKTeam Player Start" you will need Team Number = 1.
4. Finally under "Player Start" you will want Team Index = 1.
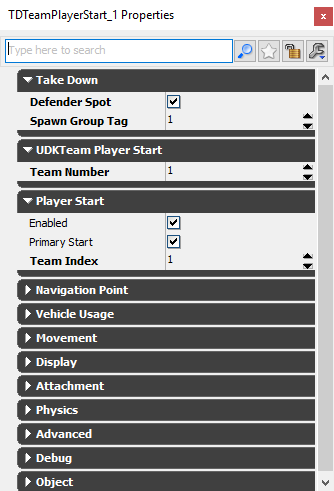
5. Now you will want at least 30 of these TDTeamPlayerStart's since that is the Max number of Tangos that will appear if playing High Density mode in Takedown, chances are you will want more then 30 so spawns are a bit more random.
6. Easiest way I've found is when you click on a TDTeamPlayerStart you can hold ALT and move with the gizmo in a direction, this will create a copy, saves re-doing settings each time.
7. Next up you want to add a "Pylon" entity, go into its settings and tick "Use Recast" this entity is the AIs NavMesh, you can hit "P" within the 3D Viewport to see what areas are covered, make sure to Build AI Paths to see if it doesn't cover enough of the map go back into the settings and change ramp up the Expansion Radius and Build Paths again.
8. The map would now work in Tango Hunt but it would limit the map to only Hunt due to the entities being used in other modes so now we need to take the "TDTeamPlayerStart" entities and put them in a separate .umap file that will only be loaded when Tango Hunt is the Game Mode.
9. Right Click on of the "TDTeamPlayerStart" entities and go Select -> Select All TDTeamPlayerStart Actors.
10. Go to View -> Browser Windows -> Levels.
11. Hit "Level" in the Top Left corner and hit "New Level from Selected Actors"
12. Save this as "MAPNAME_TangoHunt" to keep with the Takedown naming convention, don't have to so I'm going with "TA_Test_TangoHunt".
13. A prompt will come up asking to select a Streaming Method, we are going to go with Kismet.
14. You should now see Persistent Level and TangoHunt Level in the list, TangoHunt level won't kick in till we tell it to via Kismet, this is what lets us tell the game what entity map we want to use for what Game Mode.
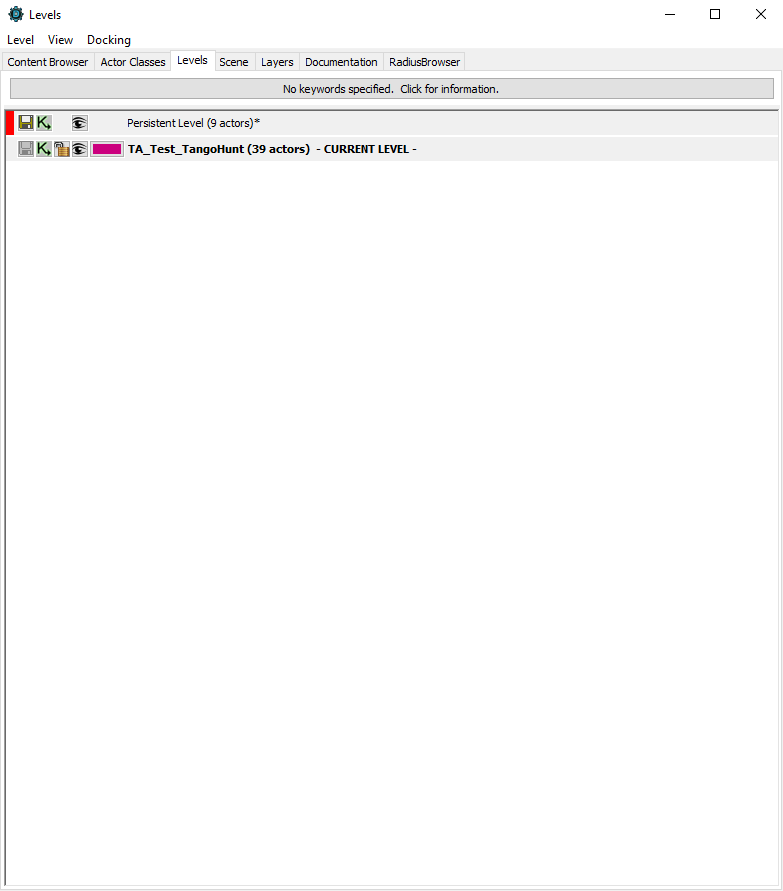
15. Open up Kismet and add "Server Type" node, New Condition -> Server Type.
16. We should already have a Level Loaded node so from the "Loaded and Visible" we want to connect to the In on the Server Type.
17. Next up we need a "Gametype Switch" node, New Condition -> Takedown -> Gametype Switch.
18. In the properties of the Gametype Switch we want to add "TDTangoHuntGame"
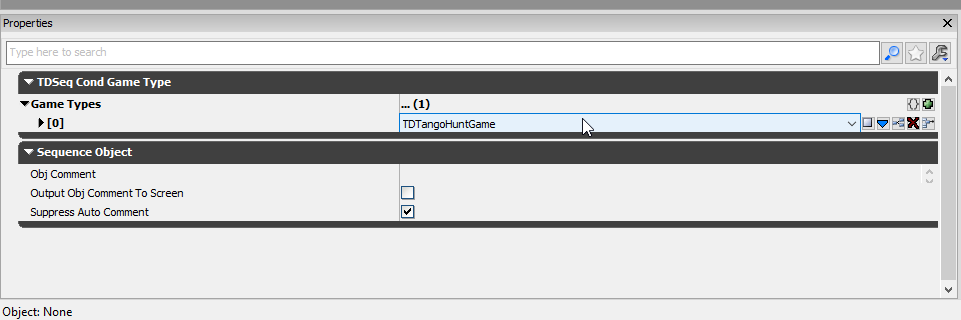
19. From Server Type each connection other then Dedicated Server should go into the Gametype Switch.
20. Now we need to add a Stream Levels node so we can bring in the Tango spawns, New Action -> Level -> Stream Levels.
21. In the properties of Stream Levels you want to add your TangoHunt file, in my case "TA_Test_TangoHunt" you will need to manually type the file name in but the Stream Levels node will get a tick if its correct.
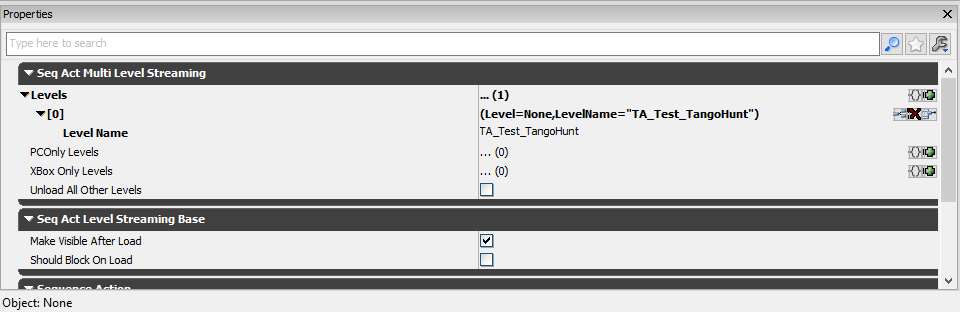
22. Connect the Gametype Switch to the Load on Stream Levels.
23. Finally connect Stream Levels up to a Start Match.
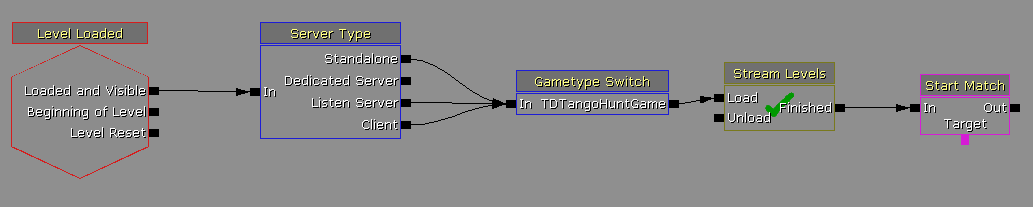
24. Now you will want to Build All/Save All Levels and cook the map plus the Hunt map so in this case I'll be cooking "TA_Test" and "TA_Test_TangoHunt" drag those both from "steamapps\common\Takedown Red Sabre Level Editor\TakedownGame\CookedPC\Maps" to "steamapps\common\Takedown Red Sabre Early Access\TakedownGame\CookedPC\Maps".
25. Now the map is all ready to go! but wait... a simple open console command won't do the trick this time so we are going to add it into the games menus.
26. Head to "steamapps\common\Takedown Red Sabre Early Access\TakedownGame\Config" and open up DefaultGame.ini
27. Find the line "+TangoHunt_MapNames=(MapDisplayName="Killhouse Breach",MapFile="TD05_Killhouse_AttDef",MapDescription="KillHouse_desc",MapImgID="killHouse")" should be around 265.
28. Now we want to add our map, under this line add something like "+TangoHunt_MapNames=(MapDisplayName="TA Test",MapFile="TA_Test",MapDescription="KillHouse_desc",MapImgID="killHouse")"
29. DisplayName is the what the game will use as the map name, MapFile points to the .umap.
30. The line can be added anywhere after [TakedownGame.TDPlayerController] but before [TakeDownGame.TDRoundBasedMPGame] is just like to keep it tidy.
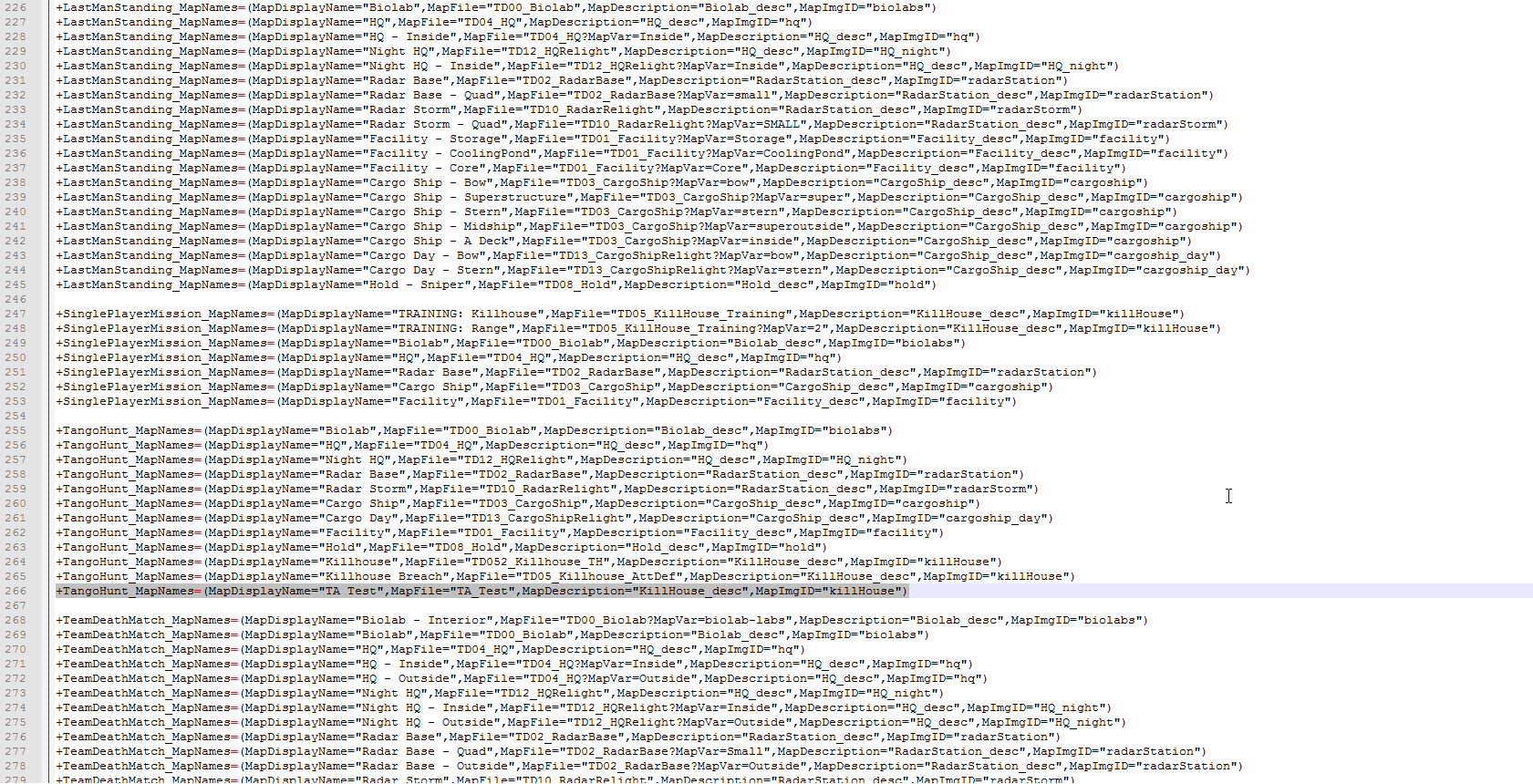
31. Boot up the game and select Tango Hunt as the Game Mode and you should see your map!
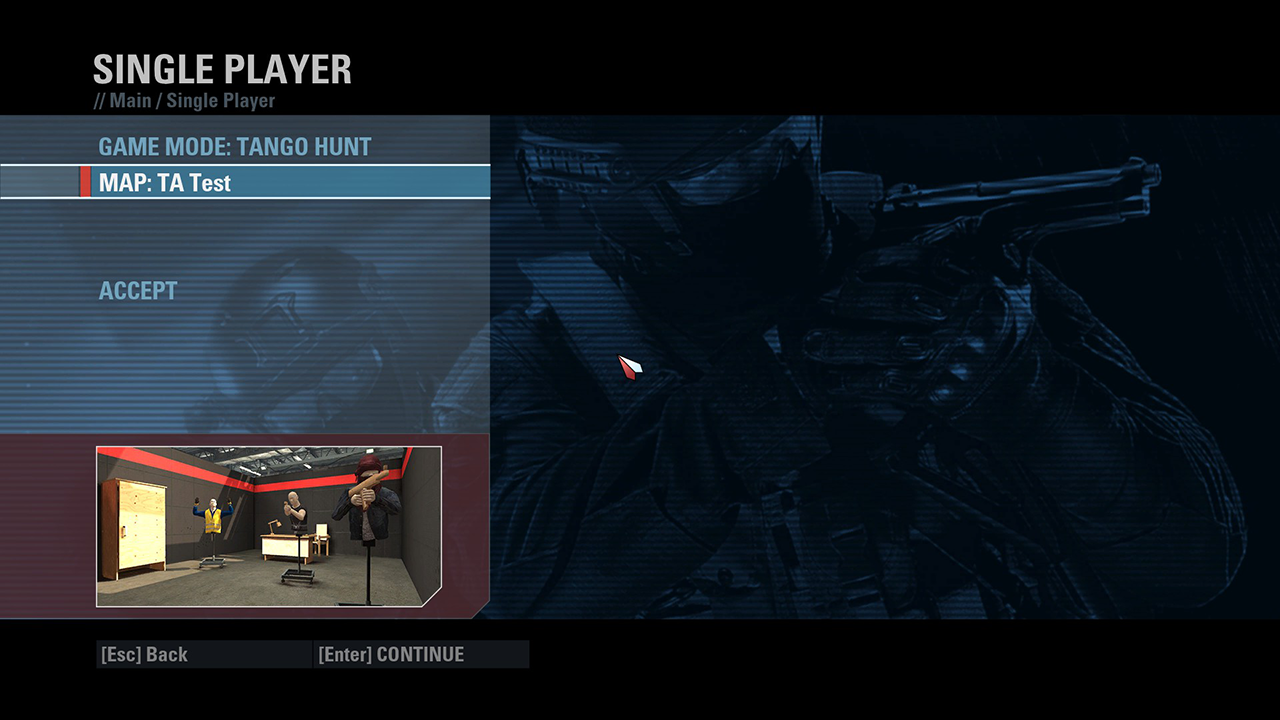
I'll have to do a quick post about our Mission Manager at some point all the program really does is add the Map to the DefaultGame.ini so people didn't have to manually go edit but for the time being you will want your own map in there anyway

Nice write up on the Custom Textures, was sure I had done all that so will have to test again, maybe later though! just took me a fair amount of time testing/writing up this Tango Hunt walkthrough, hopefully its easy enough to follow
