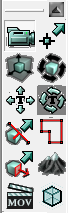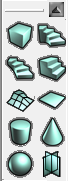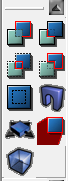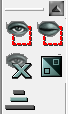Along the top of the editor you will see the usual windows drop down menus along with some SwatED specific ones. Under this you will see what is best described as an operations menu-bar.

So lets deal with the drop down menus first.
File:New - Creates a new scene (level) for us to work in. (Ctrl+N)
Open - Opens an existing scene to work with (Ctrl+O)
Save - Lets us save our current scene.(Ctrl+L)
Save As - Let's us save our current seen and rename it.
Import - For importing items into our scene.
Export - To export items out of our scene.
Exit - Closes the editor.
EditUndo - (Ctrl+Z)
Redo - (Ctrl+Y)
Search For Actors - Opens up a list of actors that you can click to find one.
Cut - Cuts an object/s (Ctrl+X)
Copy - Copies an object/s (Ctrl+C)
Paste - Pastes copied object/s (Ctrl+V)
Duplicate - Duplicates selected object/s (Ctrl+W)
Delete - Deletes selected object/s (Del)
Select None - Deselects All. (Shiftl+Z )
Select All - Selects all actors in the scene. (Shift+A)
Select All Surfaces - Selects all The Surfaces In The Scene. (Shift+S) This has a sub-menu allowing you to choose types.
ViewLog - Brings up a log windows showing you recent events.
Rendering Emulation - Allows you to emulate a different rendering platform such as GeForce or XBox.
Show Master Browser - A combination browser for searching all areas.
Show Class Browser - Allows you to do a search for different Classes
Show Animation Browser - Allows you to do a visual search for available Animations
Show Group Browser - Allows to search for groups.
Show Static Mesh Browser - Allows you to do a visual search for available Static Meshes.
Show Texture Browser - Allows you to do a visual search for available textures.
Show Prefab Browser - Allows you to do a visual search for available Prefabs.
Show Mesh Browser - Allows you to do a visual search for available Meshes.
Show Script Browser - Allows you to do a search for available scripts.
Show Music Browser - Allows you to do a search for available music.
Show Sound Browser - Allows you to do a search for available sounds.
Show LIPSinc Browser - Allows you to do a search for available lipSinc files.
Actor Properties Inspector - This allow you to bring up the properties for the selected item. (F4)
Surface Properties - this allows you to access the propertied of the selected surface. (F5)
Level Properties - Access to the level properties. (F6)
Script Properties - Access to the properties of the selected script.
Advanced Options - Access to many of the Editors properties.
Viewports - Viewport tools.
Background Image - Tools for working with a background image.
BrushBrush Clip - Tools for working with the brush.
Reset - Tools for resetting the brush (e.g reset rotation).
Scale - Set the scale of a brush
Add - Add a new brush to world, based on the current Builder Brush. (Ctrl+A)
Subtract - Subtract a new brush from world, based on the Current Builder Brush. (Ctrl+S)
Intersect - Intersect brushes based on the current Builder Brush. (Ctrl+N)
Deintersect - Deintersect brushes based on the current Builder Brush. (Crtl+D)
Add Mover - Turn a static Mesh into a movable object.
Add Antiportal - Adds an antiportal. An antiportal is used as a type of barrier to block geometry from the render process. This is an advanced topic and they are mainly used for optimization reasons.
Add Special - This is used to add in meshes that have been converted to brushes to better fit a geometric shape. This is an advanced topic and they are mainly used for optimization reasons.
Open Brush - Allows you to open a saved brush.
Save Brush As - Allows you to save custom brushes.
Import - Various formats such as ASE
Export - Exports to .OBJ
Batch Import - Imports multiple items.
BuildPlay Level - Lets you play your level. (Ctrl+P)
Rebuild Geometry Only - rebuild geometry after changes.
Rebuild Lighting - Rebuilds lights.
Rebuild Changed Lighting Only - Rebuilds lights after changes.
Rebuild AI Paths - Rebuilds AI pathing.
Build All - Rebuild All.
Build Options - Allows you to customize the building options.
Tools2D Shape Editor - Build 2D spline shapes.
Scale Lights - Adjusts the lighting as a group.
Check Map For Errors - Checks the integrity of your level.
Scale Map - Adjusts the scale of the level as a whole.
Reset Existing Particle Emitters - Returns emitters to their original state.
Rotate Actors - Rotates selected actors.
Review Path - Auto reviews pathing.
Debug Path Between - Tool for debugging AI patways. Please comment in you have more information on this tool.
HelpTip Of The Day - Shows tooltips. hotkeys etc.
Context Help - Shows helpful information pertaining to your current selection.
Unreal Developers Network - Access the unreal Developers Network website.
Irrational Games - Take you to the developers website.
Official Product Website - Takes you to
www.swat4.com (No longer active).
Now on to the operations menu-bar.

From left to right.
New - Same as in the drop down menus.
Open - Same as in the drop down menus.
Save - Same as in the drop down menus.
Undo - Undo recent changes
Redo - Redo recent changes
Search for Actors - Same as in the drop down menus.
Class Browser - Same as in the drop down menus.
Group Browser - Same as in the drop down menus.
Music Browser - Same as in the drop down menus.
Sound Browser - Same as in the drop down menus.
Texture Browser - Same as in the drop down menus.
Mesh Browser - Same as in the drop down menus.
Prefab Browser - Same as in the drop down menus.
Static Mesh Browser - Same as in the drop down menus.
Animation Browser - Same as in the drop down menus.
2D Shape Editor - Same as in the drop down menus.
UnrealScript Editor - Called just script editor in the drop down menus.
Actor Properties - Same as in the drop down menus.
Surface Properties - Same as in the drop down menus.
Build Geometry - Same as in the drop down menus.
Build Lighting - Same as in the drop down menus.
Build Changed Lighting - Same as in the drop down menus.
Build Paths - Same as in the drop down menus.
Build Awareness Graph - This is used to build AI awareness. - Please comment if you have more information on this subject.
Build All - Same as in the drop down menus.
Build Options - Same as in the drop down menus.
Play Map - Same as in the drop down menus.
Context Sensitive Help - Same as in the drop down menus.
So as you can see this shelf of tools is simply a graphical representation of most of the tools in the drop down menus. This is where it becomes the users preference to use the icons, the menus or remember and use the hot keys. In the next part we will discuss the left side toolbar.